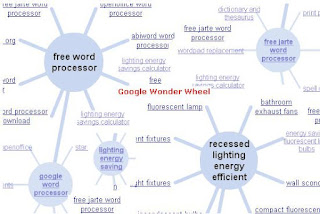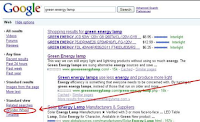--a tag cloud creator which, when putting your text in the box, also brings up Google Images, the Visual Thesaurus, and pulls out the most relevant parts of the text from the tag cloud
WordSift was created to help teachers manage the demands of vocabulary and academic language in their text materials.
WordSift helps anyone easily sift through texts -- just cut and paste any text into WordSift and you can engage in a verbal quick-capture! The program helps to quickly identify important words that appear in the text.
YouTube on How To Use WordSift: http://www.youtube.com/watch?v=RaIb_GNs_U8
Uses for WordSift:
WordSift was created to help teachers manage the demands of vocabulary and academic language in their text materials.
WordSift helps anyone easily sift through texts -- just cut and paste any text into WordSift and you can engage in a verbal quick-capture! The program helps to quickly identify important words that appear in the text.
YouTube on How To Use WordSift: http://www.youtube.com/watch?v=RaIb_GNs_U8
Uses for WordSift:
- Lesson preparation: A teacher can use WordSift to review assigned text to identify challenging words or concepts prior to a lesson, and identify images and videos to use in class. The videos (hidden but displayed by hitting “>Video”) can be especially useful in the preview function since many schools do not allow access to YouTube, but a teacher can download useful videos (such as a science lab demonstration) onto his or her laptop computer from home.
- Previewing text: In whole class or individually, students can preview text. Reading comprehension research suggests that previewing text is a useful strategy for improving comprehension. Using WordSift to identify the key vocabulary, and playing with the images and to use the example source sentence feature to “skim” the text can help students who might otherwise struggle with the complexity of the text.
- Group activities: Teachers have found simple activities using small portions of WordSift useful. For example, one teacher has developed a simple routine in which she gives students the TagCloud, and has them working in small groups to write or draw a page using the words in the cloud. Another possibility would be to take the Visual Thesaurus® display of a word web and have students identify and discuss related words.
- Literacy support: Individual students can use WordSift as they read text, or as they write a response or summary. Adult users of WordSift have reported using WordSift for their own purposes to skim text (as one teacher said, “I don’t skim, I sift”) and also to review their own writing drafts. The creator of WordSift, Kenji Hakuta, uses it to preview and scout around documents that promise to be boring, such as long education policy documents, clicking on key words.
- Assessment: Whole-class vocabulary assessment can be done on-the-fly by showing the images from selected words, having them identify unfamiliar words, and having students talk about which picture is the best representation of a given word. Teachers can also tailor their own assessments by copying and pasting the images, words, and sentences identified by WordSift into a separate file (such as in Word or Powerpoint) and printing it out for student work.