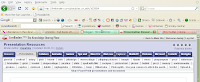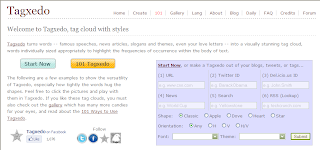"Juxio is a new visual way to communicate. Individuals and businesses use Juxio to combine images, text and more into mashable, visual streams called Juxes to share across social media and in print."
How do you create Juxes?
Juxes can be created on both Web and iPhone/iPad apps - and there will be support for additional mobile devices in the future.
Signing up for Juxio is free:
1. Click on "Sign Up" in the top right hand corner of the Home Page.
2. Enter your name, email address and password in the popup screen.
Your password must include alphanumeric characters only.
Note also that you can change your password at a later date, but not your email address.
See a Tutorial: http://www.juxio.com/beta/Help.php?page=Tutorials
Signing up for Juxio is free:
1. Click on "Sign Up" in the top right hand corner of the Home Page.
2. Enter your name, email address and password in the popup screen.
Your password must include alphanumeric characters only.
Note also that you can change your password at a later date, but not your email address.
See a Tutorial: http://www.juxio.com/beta/Help.php?page=Tutorials
How to integrate Juxio into your curriculum:
- Juxio is a fantastic online tool to use for online visual creation. Students can mash-up text and photos to create their own Jux that can be used to organize information or display understanding.
- Use Juxio for animal classification, vocabulary, historical time lines, changes over time, to tell a linear story, or display any information in an organized fashion.
- Take pictures of a science experiment for students to turn into a Jux; they can start at the beginning of the experiment adding captions to each picture. Text boxes can be added for students to type in their hypothesis at the beginning of the experiment and to add a concluding statement at the end.
- Take pictures of a school field trip and create a Juxio to tell the story of what happened on the field trip.
- The small area for writing makes Juxio an ideal place for creating media versions of poetry, and it would allow for teaching about how to choose a suitable image to match the tone of words.